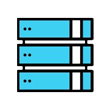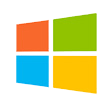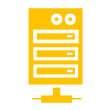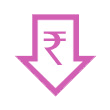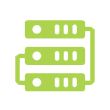Your account has been created!
Your WordPress account is successfully installed, Login to your Hostingraja ClientArea and the follow the below references

Do it yourself help pages
We have captured all the common issues and also how to resolve them by yourself. Refer our help section to find a solution for all common issues: https://help.hostingraja.in/. You can find a solution for all issues including servers, VPS and cloud pages.
Raise Ticket & Support Assistance
You can raise tickets using support portal https://support.hostingraja.in/ and also by login to your account https://www.hostingraja.in/login/
STEP 1 : Select your product such “example.com”
STEP 2 : Once you get Product option you can able to see
- visit Site : It’s help visit your site without pointing.
- WP Admin : it’s help auto login your WP admin Dashboard
- File Manager : it’s help upload your source files.
- PHPMyAdmin : it’s help upload your databases.

Theme
We are providing 250+ theme, your can select the theme from the ClientArea and then install it.

Plugin
We provide more the 50 usage plugins, your can select the plugin from the ClientArea and then install it.

PHP Config
it’s Edit and View php configuration option for your websites

SSL Installation
Once the domain is pointed, propagation get completed SSL will install automatic. If want install SSL for domain manually there is option in ClientArea.

Staging
staging is option get clone of the current running website, you develop your website as your wish if you want install plugin or theme install in live website you try in the stage website.

WordPress Upgrade / Downgrade
This option helps to upgrade or downgrade your wordpress core version.

Upgrade / Downgrade PHP version
This option helps to change the PHP version for website.

Source Code Edit
This security option to avoid the hacking file inject on your WordPress core files.
Whenever you want to edit the source code, You need to enable the edit mode. Otherwise, You can not modify the source code. Once it is enabled after 4 hours, It becomes disabled automatically.

How To Create a New pages
Step 1 : Login your wp-admin dashboard, ( you can login wp-admin dashboard from ClientArea or https://example.com/wp-admin ).
Step 2 : Click the Pages in side bar.
Step 3 : Now click the Add New on top of the page.

Step 4 : Now create your new pages and update it.

Step 5: If you want create a Menu for this pages follow below few steps.
Step 6: Click the Appearance in side bar and you get sub menu as menus.

Step 7 : We get Recently add pages in Add menu items tag, select the created page in the list of Pages tag.

Step 8: And click the Add to Menu and Save Menu. and Now the menu will appear on the home page.